#5 – LaserGRBL – Umwandlung einer Grafik in eine GCode Datei
Die Software LaserGRBL ist kostenfrei und kann über verschiedene Ports, direkt mit einem Gravurlaser kommunizieren.
Bedeutet, eingelesene Grafiken werden „live“ an die Gravurmaschine gesendet und dieser „spielt“ das Programm ab.
In meinem Fall nutze ich die Software um eine GCode Datei zu erstellen. Diese Datei beinhaltet die Kommandos und Positionen, die normalerweise eben „live“ an die Lasermaschine geschickt werden. Viele 3D Drucker können relativ einfach um ein Lasermodul erweitert werden. Meistens wird so ein Laserkopf aber an einer CNC Maschine angebracht.
Egal welche Variante, es werden sog. GCodes generiert, welchen die Maschine verarbeiten kann.
CNC Maschinen, 3D Drucker oder eben fertige Laser-Gravierer können das, Industrie Roboter NICHT. (Zur Umwandlung)
Hier zeig ich Euch kurz, welche Einstellungen ich in LaserGRBL gesetzt habe. Und welche Schritte nötig sind um hinterher eine passende GCode Datei zu erhalten.

Wenn alle Zeilen eingetragen wurden, muss mit „Speichern“ das Fenster geschlossen werden.

Das Bild wird direkt in Graustufen umgewandelt und man kann den Effekt mit den Reglern etwas verstärken oder mit einem Klick auf „B&W“ komplett als „Schwarz-Weiß“ deklarieren.
Wir nutzen die „Linie zu Linie Verfolgung“ und stellen den Parameter auf 10 Linien per Millimeter.
Eine niedrigere Einstellung lässt die Kontur gröber wirken. Mit einer höheren Einstellung wird die Gravur sicher schöner, dauert aber auch immens (!) viel länger.
Wenn alle Anpassungen erledigt wurden, auf „Weiter“ klicken …. das nächste Fenster öffnet sich.

Zusätzlich kann man über den S-Wert, die minmale und maximale Laser-Intensität einstellen.
Wenn man diesen Bereich etwas einschränkt, wird die Verarbeitungszeit später kürzer, da nicht so viele einzelne Graustufen berechnet werden müssen.
Ich setze den Minimal-Wert auf 115 und den Maximal-Wert auf 215. (20-255 wäre möglich)
Des weiteren passen wir die Größe der Ausgabe an. Wie groß soll die Gravur später werden.
In meinem Fall setze ich 120mm als Höhe, die Breite wird dann automatisch gesetzt.
Fertig mit allen Einstellungen? Dann klicke auf „Erzeuge“.

Wir klicken dazu auf „Datei -> Speicher (Erweiterte Optionen)

Die Multiple – Passes Option ist irrelevant.
Nach einem Klick auf speichern, öffnet sich das Fenster, in welchem man den Speicherort und den Namen für die *.NC Datei angeben muss.

Nach dieser Schritt für Schritt Anleitung, steht die GCode Datei nun zur Weiterverarbeitung zur Verfügung.
Den Inhalt der Datei kann man sich auch gerne mal in einem geeigneten Editor (Notepad++ o.ä.) anschauen.
Man sieht dort, das die Kopf- sowie Fußzeile eins zu eins mit gespeichert wurde. Dazwischen ist der eigentliche GCode.
Der Code zwischen Kopf- und Fußzeile muss nun in „Robotersprache“ umgewandelt werden… [weiter zu #6 – Den GCode umwandeln]

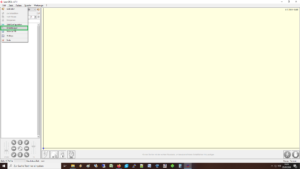


Pingback: #6 – Den GCode umwandeln in „Robotersprache“ – Roboterkunst.info
Pingback: [Projekt] Lasergravur mit 6W Opt Lasers Modul an einem Kawasaki Industrie Roboter – Roboterkunst.info
Pingback: #1 – Einleitung und Übersicht – Roboterkunst.info
Eine derart gute Anleitung habe ich selten gesehen, vielen Dank. Das erleichtert meinen Einstieg in LaserGRBL erheblich.